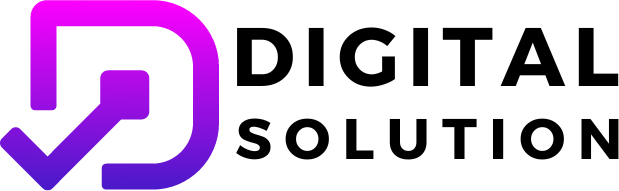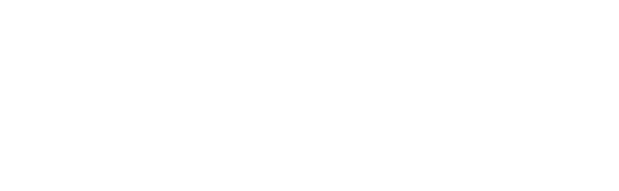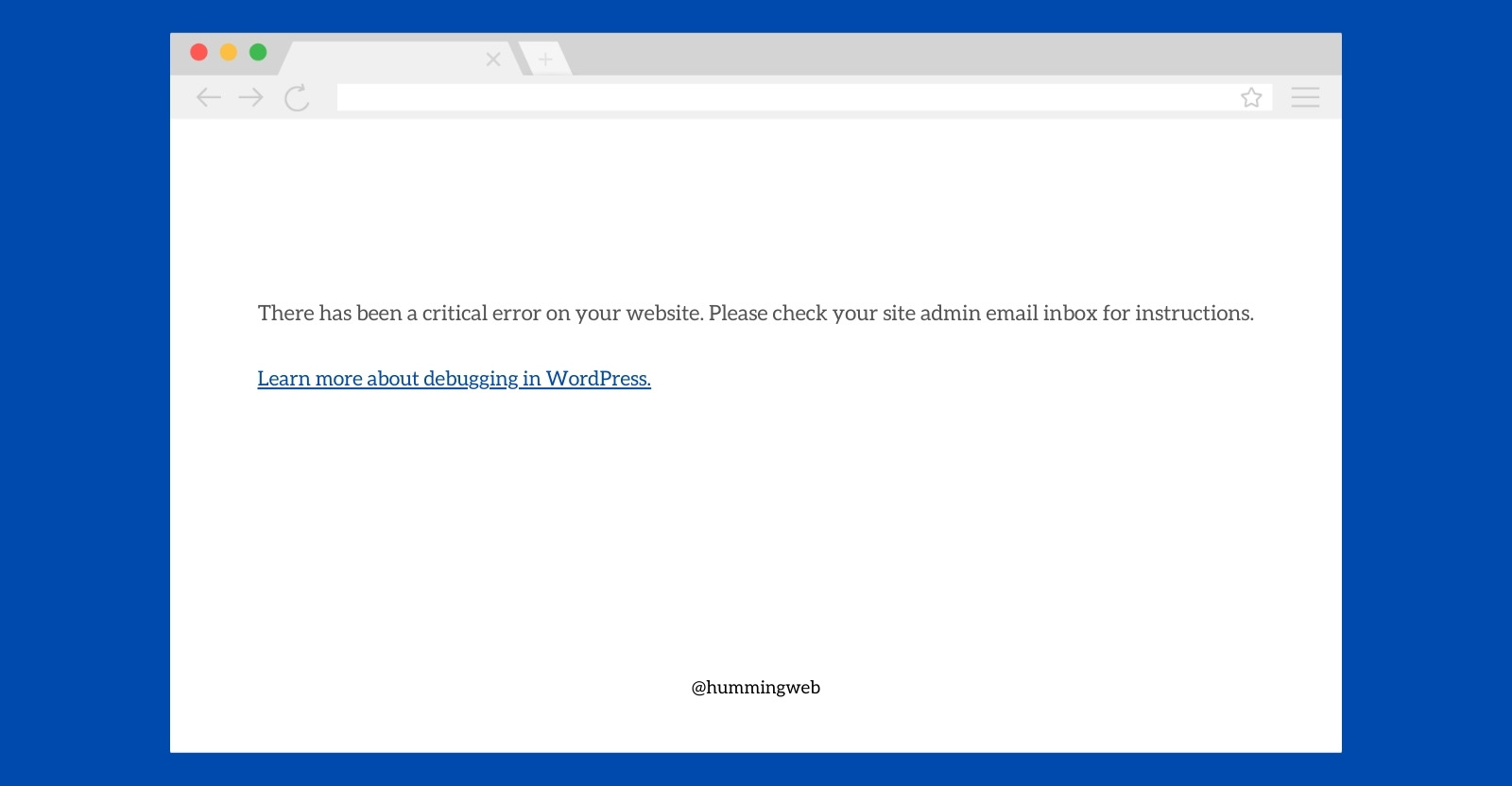
The White Screen of Death (WSOD)
A common error that can appear in WordPress websites is the White Screen of Death (WSOD). When this happens, the user is met with a blank white screen with no error message, which can be annoying because it prevents access to the website.
The occurrence of the white screen may change depending on the circumstances. Sometimes it shows only on certain pages and not on others, while other times it can be found throughout the website, including the wp-admin section.
Without any error information from the white screen, determining the underlying cause of the problem can be difficult. However, there are some common factors that could possibly cause the White Screen of Death, which we can investigate.
The detailed methods to resolve the white screen issue are as follows:
Clearing Cache and Cookies from your Browser
The steps to clear your browser cache may vary depending on the browser you are using, but here are some general instructions:
- Google Chrome:
a. Click the three dots icon in the top right corner of the browser window.
b. Select “More tools” > “Clear browsing data”.
c. Choose the time range for which you want to clear the cache.
d. Check the box next to “Cached images and files”.
e. Click “Clear data”. - Mozilla Firefox:
a. Click the three lines icon in the top right corner of the browser window.
b. Select “Options” > “Privacy & Security”.
c. Scroll down to the “Cookies and Site Data” section and click “Clear Data”.
d. Check the box next to “Cached Web Content”.
e. Click “Clear”. - Safari:
a. Click “Safari” in the top menu bar.
b. Select “Preferences” > “Privacy”.
c. Click “Manage Website Data”.
d. Select “Remove All” or choose specific websites and click “Remove”.
e. Click “Done”. - Microsoft Edge:
a. Click the three dots icon in the top right corner of the browser window.
b. Select “Settings” > “Privacy, search, and services”.
c. Click “Choose what to clear” under “Clear browsing data”.
d. Check the box next to “Cached images and files”.
e. Click “Clear now”.
If the problem is caused by your browser, performing this action should resolve it and allow you to visit your website. If the issue persists, it could be caused by your website. In such a case, continue to the next step.
Clear WordPress Cache
Another option for fixing the White Screen of Death is to clear the WordPress cache. Access to your WordPress Admin Dashboard is required to apply this solution.
Please keep in mind that the White Screen of Death can also affect the admin page, leaving you unable to access your site. In such instances, this solution will be ineffective, and you should consider moving on to the next solution.
- Clear Cache using a WordPress Plugin: To delete the cache, WordPress provides a number of caching plugins. W3 Total Cache, WP Super Cache, and WP Fastest Cache are a few examples. Once you’ve installed and enabled the caching plugin, you should be able to clear the cache from the plugin’s settings or dashboard.
- Clear Cache Manually via cPanel: If your website is hosted on a cPanel web hosting account, you can directly clear the cache by performing the following steps:
a. Log in to cPanel and go to File Manager.
b. Navigate to your WordPress installation’s base directory and locate the wp-content folder.
c. Within the wp-content folder, find and delete the cache folder (usually named “cache” or “wp-cache”).
d. Reload your WordPress site to ensure the cache has been removed. - Clear Cache using a WordPress Cache Clearing Plugin: You can also use a specialized cache-clearing WordPress plugin such as WP-Optimize, WP Rocket, or Autoptimize. Once loaded, these plugins allow you to clear the cache with a single click.
Deactivate all Your Plugins
Plugin conflicts are frequently the source of the White Screen of Death in WordPress. This is especially probable if you’ve just installed a new plugin or updated an old one.
To troubleshoot the problem, you must deactivate all plugins to identify which one is causing the issue. There are several ways to deactivate all plugins at once.
If you have administrative access to your WordPress site, you can deactivate all plugins at once by going to the “Installed Plugins” tab under the “Plugins” menu. Select all of the plugins displayed, then select “Deactivate” from the Bulk Actions dropdown menu and hit “Apply” to deactivate them all.

If you don’t have admin access to your WordPress site, you can still disable all of your plugins by navigating to your site directory via cPanel or an FTP client like FileZilla. Once in the site directory, browse to the “wp-content” folder and look for the “plugins” folder. To disable all of your plugins, rename this folder something other than “plugins.”

Check your site after deactivating all plugins to see if the white screen has gone away. If it has, activate each plugin one by one until you see the white screen again, which will help you find the problematic plugin.
If you discover a faulty plugin, you can either roll it back to an earlier version or call the plugin’s customer support. You can also search for other plugins that provide similar functionality.
If deactivating the plugins does not resolve the problem, you must look into the underlying reason of the WordPress White Screen of Death.
Change to the Default Theme
If disabling your plugins does not fix the White Screen of Death issue in WordPress, you should check your theme. You can switch to a default WordPress theme to see if the problem is linked to your theme. If the problem is resolved after switching themes, you can conclude that the issue was caused by your prior theme.
To change to a default WordPress theme, navigate to your site directory using the host’s cPanel or an FTP program. Once in the directory, navigate to the “wp-content” folder, which includes a “themes” folder containing all of your downloaded themes.

Locate the sub-folder for your presently active theme within the “themes” folder. Before proceeding, we suggest making a backup of your theme. Once you’ve made a backup, go ahead and remove your current theme. This will set your site’s layout to the default WordPress theme, such as Twenty Twenty-One.

If you don’t have any default themes or if you deleted them earlier, you’ll need to manually upload the default theme files to your site directory.
Visit your website after switching to the default layout to see if the problem has been resolved. If the White Screen of Death has disappeared, you have verified that your theme was the source of the problem. If you recently updated the theme, you can roll it back to an earlier version. Check the “functions.php” file for any programming errors or white spaces at the conclusion as well. If this does not fix the problem, contact the theme developer for technical assistance.
If the White Screen of Death continues after switching back to the default theme, the problem is elsewhere and requires further investigation.
Check your WordPress Integrations
Aside from plugins and themes, you can combine third-party tools with your WordPress site, such as an SSL certificate or a Content Delivery Network (CDN) such as Amazon Cloud Front, Cloudflare, MAX Cdn, and others.
It’s critical to understand that any dispute between these third-party integrations can result in the White Screen of Death. For example, a conflict between Cloudflare CDN and your host’s SSL certificate can cause your website to go down.
You should remember the activities you did before the white screen showed to determine whether a WordPress integration is to blame. You might wonder, “Did I add a new service to my site?” or “Did I change the settings of any configured services?”
If you made any adjustments, you should reverse them to see if the issue has been resolved. If it is, you have effectively identified the source of the problem. If any of the services fail, you may need to find another solution or call the service provider for assistance.
If, however, your integrations are working properly and you are still unable to resolve the White Screen of Death in WordPress, continue to the next stage.
Enable Debug Mode
If earlier efforts to resolve the White Screen of Death have failed, you may need to enable Debug mode to identify any possible PHP errors that may be causing the problem.
Debug mode logs all errors detected by the site in a debug.log file, and the error is displayed on the white screen in most cases. This information can assist you in determining the underlying cause of the White Screen of Death and taking the necessary steps to resolve the issue.
To activate Debug mode, navigate to the site directory using cPanel or an FTP client such as FileZilla. Once in the site directory, locate and access the wp-config.php file in a text editor.
After that, search for the following line:
define( ‘WP_DEBUG’, false )
And change it to:
define( ‘WP_DEBUG’, true )
If the wp-config.php file does not already contain the above code, you can simply paste the following code and save it.
define( ‘WP_DEBUG’, false )
define( ‘WP_DEBUG’, true )
If the wp-config.php file does not already contain the above code, simply paste it in and save it.
Add the following line to your wp-config.php file and save it to activate WordPress debug logging and begin recording errors to the debug.log file.
define( ‘WP_DEBUG_LOG’, true);
When you enable debug mode, all failures are saved to the debug.log file in the wp-content directory. This log file will contain useful information about any errors encountered by the website, enabling you to identify and resolve the underlying problem.
After you’ve finished debugging, you should turn off debug mode and recording. You can accomplish this by changing the “true” number in both code snippets back to “false.”
By enabling debug mode, you should gain useful information and be able to fix the White Screen of Death. If the problem continues, consider the following solutions.
Fix Corrupt Core Files
Did you recently make changes to a fundamental WordPress file, such as wp-config.php or.htaccess, before seeing the White Screen of Death? If this is the case, reverting these files to their original state may be required to undo the recent changes and fix the issue.
You can undo recent changes by downloading a fresh copy of WordPress to your local device. To download the most recent version of WordPress, go to wordpress.org and select “Get WordPress.” Once the download is complete, unzip the file and find the file that needs to be replaced. Make a copy of this file.

Access your site directory via FileZilla, another FTP client, or your cPanel to replace the changed file. Replace the existing file with the newly copied file. Return to your site to see if the problem has been fixed. You can also restore your site if you have a recent backup that does not include the modifications.
This should take care of the problem. If the White Screen of Death continues to appear, move on to the next option.
Adjust Server’s Memory Limit or Maximum Execution Time
If you’ve tried everything else and are still having problems, adjusting the server’s memory limit or maximal execution time may be worth investigating. Due to a lack of resources, your site may crash and show the White Screen of Death.
You can directly increase the server’s memory limit and maximum execution time to resolve this issue, as either or both of these may be the source of the problem. Increase the memory limit first, and if that doesn’t work, try increasing the maximum execution duration.
You can raise the server’s memory limit by adding a line of code to one of several files, such as wp-config.php or.htaccess. Begin by editing wp-config.php and seeing if that fixes the issue. If it does not, change the.htaccess file, and so on.
- Add the following line to the wp-config.phpfile:
define(‘WP_MEMORY_LIMIT’, ‘128M’);
- For .htaccess, add the following line:
php_value memory_limit 128M
- For ini, add this:
memory_limit = 128M
The aforementioned code sets the memory limit to 128MB, which should suffice for most websites. However, if necessary, you can raise it to 256MB or 512MB.
If increasing the memory limit fails to resolve the issue, the next step is to increase the server’s maximum execution time. This can be accomplished by modifying one of these files:
wp-config.php, .htaccess, or php.ini.
It’s important to note that only one file needs to be modified. Begin with wp-config.php, and if the issue persists, move on to editing the .htaccess file.
- For wp-config.php, add the following line:
set_time_limit(120);
- For .htaccess, add:
php_value max_execution_time 120
- For ini, add the following line:
max_execution_time = 120
The above line of code simply sets the maximum execution time to 120 seconds, but you may want to raise it further to see if it fixes the problem.
In some instances, hosting providers may not allow users to change the memory limit or maximum execution time of the server. If this pertains to you or if you are hesitant to make the change yourself, call your service provider and request an increase.
Consult our guide on how to raise the maximum execution time in WordPress for more information.
If none of the methods above work and you’re still unable to resolve the WordPress White Screen of Death, you’ll need to contact your hosting provider for help.
Contact Your Hosting Provider
At this point, you’ve exhausted all possible troubleshooting options available to you to address the White Screen of Death. We trust that most of you were able to resolve the problem.
Unfortunately, there may not be much more you can do if you are still having the problem. The problem is most likely not with you, but with your hosting supplier. We recommend that you call them and explain the problem you’re having.
Your hosting provider can notify you if there are any problems on their end, or they can provide technical assistance if the problem is unique to your site.
Contact Us for resolving such issue here.